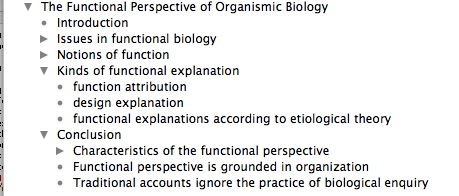
An overview of the tech tools I use for teaching and research in philosophy.
Disclaimer: I do not think that the tech tools I use are the best for the job, nor that the way I use them is best for everyone (not even that it is best for me). It is not my job to study software use, and, like most people, I often stick to old ways of doing or to the first way of doing I stumbled upon, just because I lack the motivation, time, energy, or money to try other ways.
I occasionally drop random notes about the tech tools I use on Arno's tech blog. Check it out, you may find it useful!
Under construction:
I use an iMac 21.5 inch (2.7 Ghz Intel Core i5, 16 Gb MHz DDR3 RAM) with Mac OS 10.10 (Yosemite), a Magic Trackpad and an Apple Keyboard with Numeric Keypad.
My MacBook Air (1.8 GHz Intel Core i5, 8 Gb 1600 MHz DDR3) with Mac OS 10.9 (Yosemite) rapidly becomes the computer I most often use.
My iPad mini with 64 Gb storage, is my preferred device for reading and annotating.
I have an HP Officejet 6500A Plus connected to my local WIFI network which I use for printing and scanning. Scanning with this device is slow, but I can live with that thanks to the document feeder.
Word is a difficult program and I would never recommend it to people who want a user friendly program to write an occasional text (try Pages instead), nor to those who do serious writing but are not prepared to spend at least a week to learn and tame Word (try LaTeX instead -- it only takes a day to learn, really!). If you use Word, you need to invest time and energy to learn and apply the Word-way of thinking and working, the knowledge to adapt Word to your needs and the wisdom not to use Word for things for which it is not fit (but pretends to be), otherwise you will spend the rest of your life moaning and groaning about Word's capricious behavior (if not worse).
Unfortunately, most books are not useful to understand Word. They tend to ignore bad features and bugs, especially if these are pervasive. Even worse, most books treat the most basic thing to learn about Word, styles, as if it were an advanced feature, useful only to a handful of professional users.
Fortunately, all the information needed to tame Word is available for free on the web.
Good places to start:
More recommended articles and guides:
Recommended collections:
See also:
In order to tame Word, start by disabling all the irritating features Microsoft put there to impress first-time users. This may take 30 minutes but it will save hours of work in the future, your peace of mind, and your face (my telephone company makes a fool of itself by not being able to prevent Word from changing the name of the little town "IJsselstein" into "Ijsselstein" on their invoices; many other companies show their incompetence by writing "Ysselstein"). Don't hesitate. Do it. NOW!
When you are a more experienced user you may want to customize your keyboard shortcuts, toolbars and menu's.
The most important thing to do in order to tame Word is to learn about styles and templates and to apply styles consciously and consistently. Word is organized around styles and everything you do in Word has a style attached to it, even if you haven't applied one explicitly. As a result you will never be happy with Word if you refuse to learn to use styles.
If you currently don't use styles, you should really read Shauna Kelly's Basic concepts of Microsoft Word, mentioned above, even if you are an experienced Word user, and familiar with footnotes, indexes, tracking changes and macro's! You may want to start with the section on styles, but read on after that. You will find out how and why many of the things you do by direct formatting (indenting paragraphs, bulleting lists, numbering lists and paragraphs, changing the appearance of large parts of text and so on) should be done by means of styles instead.
More on styles and templates:
Some, other articles you shouldn't miss:
For two reasons, I switched from Word 2004 to Word 2011. One is that my colleagues and students are tired of me not being able to read the .docx documents they keep sending me (I regularly point out that Word documents are not a suitable format for document exchange but that seems to fall on deaf ears). The other reason is that Word 2004 does not run on OS X 10.7 (Lion) and later.
Installing Word 2011 was no problem at all. Word 2011 is much better than Word 2008 (which should be avoided at all costs). Compared to Word 2004 it feels a bit slow and I have the impression that it is less stable (I didn't have any problems with Word 2004, but I had several freezes and some window-related problems in Word 2011).
I never stop wondering why so few of my colleagues use a reference manager (also called 'bibliographic manager') to format the citations and lists of references ('bibliographies') in their writings. My reference manager, Bookends, saves me days of searching for citations, of typing and formatting bibliographies and of reformatting them when I have to submit my paper to another journal. It also makes my references more consistent: no formatting errors, no missing or orphaned entries in the bibliography, no bibliographic corrections carried out in only a part of the paper.
A reference manager handles 'libraries' of bibliographic data ('references'). References can be added by hand, but it is much faster to import them from journals, library catalogues and bibliographic databases on the Internet or a local network.
Locating references in a reference manager's library is much faster and much easier than searching through card boxes or piles of papers and books. You can easily add a citation to a paper in progress (usually this can be done by means of one keystroke combination -'cite while you write'). Your reference manager can subsequently be used to format the citations and generate a list of references in the style of your choice (styles of all leading journals are available). Many managers can do this automatically while you write ('live formatting'). Changed your mind? Need to submit your paper to another journal? With a few clicks a reference manager will restyle all your citations and references.
Most reference managers have options to link the references to downloaded documents, allowing you to use the library to locate and open these documents. Programs such as Sente and Paper) combine tools for document storage, retrieval and management; pdf reading and annotation; and citation and reference.
I use DevonThink for document storage and management, Bookends for reference management, and iAnnotate (on my iPad) for reading and annotation.
Initially, I used EndNote as my reference manager (the university I worked for had a license that enabled its faculty to buy it for themselves at a much reduced price). After upgrading to Mavericks, my copy of EndNote did not work anymore. I could not afford the upgrade price and replaced it by Bookends: much cheaper and much more elegant. It also works much better with my information manager, DEVONThink, and my writing program, Scrivener.
Basically, outliners are pieces of software for organizing items (headlines, paragraphs, notes, idea's, tasks, photo's, papers, slides, files, links and so on) into a hierarchy. You will find outliners (in this broad sense) everywhere on your computer. For example, the Finder's list view provides an outliner for organizing files and folders, KeyNote and PowerPoint offer outliners for organizing slides and MS Word has an outline view for organizing headings in a text. There are also programs that focus on outlining as their main business. Such programs are called 'dedicated outliners' or simply 'outliners'. Their main areas of application are: checklists, brainstorming, structuring thoughts, text preparation, note taking, and planning.
When I prepare a paper or a lecture I often start by just jotting down my ideas in random order. The outliner makes it easy to rearrange them into a coherent whole. This can be done during the proces of writing down my thoughts, or after I have written all I have to say. If I already have an idea of the organization of the text or talk, I start by outlining this organization in a hierarchical manner and add ideas under the relevant subheadings.
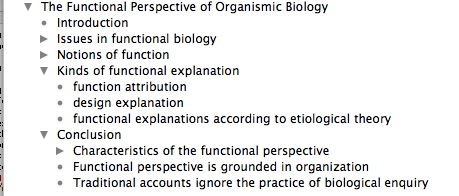
Basic outlining (a bullet indicates that an item has no subitems, a triangle pointing to the right indicates that the item has subitems that are not displayed).
Of course, I could use a word processor to do this, but a dedicated outliner is much easier. It neatly displays the hierarchy and it allows me to rearrange my thoughts simply by dragging them around. When an item is moved, it takes all its subordinates with it, which makes it easy to move large clusters of ideas. In addition, I can hide the subitems of an item so as to display only part of my thoughts but still keep sight of the context.
This functionality is provided by any outliner, but an advanced outliner provides many more useful features to easily reorganize and view items. The ones I use most:
An important consideration when choosing an outliner are the functions to move and add items and the keyboard shortcuts for those functions. 'Add sibling below', 'add sibling above', 'add child', 'add aunt (below)', 'move up', 'move down', 'upgrade', and 'downgrade' are basic outliner functions. Each should be available from the menu and each should have an intuitive, easy to remember keyboard shortcut. Unfortunately, many outliners offer only a subset of these functions (e.g. 'add sibling below', 'upgrade', 'downgrade', 'move up' and 'move down'). Of course, the available subset is usually enough to create the intended effect by a sequence of choices or keystrokes, but the point of outlining is quick and easy creation and modification of a hierarchical structure, not mousing and key pressing!
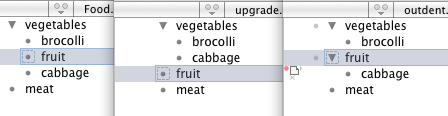
I have seen would-be outliners that have an 'outdent' instead of an 'upgrade' function: they demote the selected item before upgrading it. Such outliners confuse layout with structure and are not worth considering, not even if they are free!
Similarly, frequently used navigation (including 'move to the next/previous sibling', 'move to parent' and 'move to aunt'), reorganization ('split - tail becomes sibling/child', 'join', etc.) and viewing functions (such as 'hoist'), should be present in the menu and as keyboard shortcuts
Finally, it should be possible to select, move, copy, clone, and link items easily by means of the mouse and suitable modifier keys, and to copy, attach and link external files to the outline by dragging them. Have a look at the composition of the contextual menu too.
Other features worth of consideration:
More about outlining:
The main dedicated outliners for OS X are: Opal (basic and intuitive), OmniOutliner (intermediate) (see below) and NeO (advanced) (see below).
Two notekeeping programs that organize notes as in a spiral notebook, Circus Ponies NoteBook (see below) and AquaMinds NoteTaker, have outlining as their core function and can be used for the same purposes as intermediate level dedicated outliners. See Daniel Wessel's How to create a content outline in Circus Ponies Notebook for an example.
Tree is a new kid on the block. This intuitive basic outliner features a horizontal "tree" view of its outlines in addition to the traditional vertical one, and inline notes. Have a look at this review.
TaskPaper (OS X) and Taskmator (iOS) (see below) are plain text task outliners, that can easily be used for note taking, text preparation and thought structuring too. Both programs offer Dropbox syncing.
CarbonFin's $5 Outliner for iPhone, iPod Touch and iPad is a beautiful and easy to use basic outliner with TextExpander support. CarbonFin offers a free web service, Outliner Online, to sync outlines between iDevices, share them with other users, and to view and edit them from a browser. Outlines can be imported and exported as plain text and OPML, via the web service, Dropbox and the iDevice's mail program.
Xwavesoft's Cloud Outliner for iPhone, iPod touch, iPad and Mac offers basic outlining and iCloud and EverNote syncing. The Mac program costs $10, the iOS app $5. CloudOutliner 2 is currently (Januari 2016) rather buggy. Too often, I have lost my last additions or modifications before a quit and it feels like I am beta-testing an application for which I paid. Apart from that, Cloud Outliner's main advantage over CarbonFin's outliner is the desktop application, its main drawback is the lack of support for TextExpander Touch.
More about Mac and iOS outliners:
NeO (formerly TAO) is a powerful and flexible advanced dedicated outliner. It currently is the only dedicated outliner on Mac OS X that does cloning and it has all the basic and advanced outlining features I can think of, and many additional features (including inline notes, word count, split window editing, columns, filters, named and level styles, templates, and flexible MS Word in- and export), but no support for AppleScript. Billed at $8, it is both the cheapest and the most advanced Mac outliner on the market. Unfortunately, it doesn't have an iOS companion.
TAO (NeO's predecessor) has been one of my most heavily used programs for many years. I used it for note taking during talks and meetings, for reading notes, and for preparing lectures and writing. However, in the course of time I adopted two specialized programs that both include an outliner as part of their feature set: Scrivener for writing, and NoteBook for course and lecture notes. My reading notes are usually not as extensive as the summaries I made when I was a PhD student (often I only add short annotations to the PDF I am reading) and I prefer my iPad for note taking during talks and meetings. NeO is now used mainly to read or edit old notes, for the occasional quick outline, and for the (currently rare) cases in which I need the cloning feature.
Disclaimer: this discussion is based on my experience with OmniOutliner 3. I have no experience with the new OmniOutliner 4.
OmniOutliner has a beautiful coherent-looking graphical interface and gets raving reviews, but I am not among its fans. Its main features, apart from beauty, are columns, inline notes, named styles, Keynote in- and export, and AppleScript support. It lacks internal hyperlinks (a deal breaker), filters (IMHO an essential feature to work effectively with columns) and clones. It doesn't do word counts, has no paste as outline option, and is much less accessible from the keyboard than NeO. Advanced features such as expand to the Nth level, fold, promote and demote are only available via AppleScript.
Some of OmniOutliner's features are at the verge of incoherence: there is a keyboard shortcut for 'add sibling above', but no menu option for that function; there is a function to split items, but not to combine them; and the functions to indent and outdent items are not the reverse of each other.
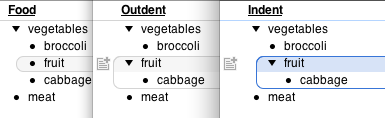
OmniOutliner's 'outdent' outdents the item, 'indent' downgrades it.
Billed at $70 ($50 for academics), OmniOutliner is the most expensive outliner I know of, while its power is not above average. Compared to, for example, the outliner of the $50 NoteBook ($30 for academics), OmniOutliner adds columns and inline notes, but lacks internal hyperlinks, paste as outline, combine items, and tags.
I have no experience with the $20 OmniOutliner for iPad, which, claims to support rich text, columns, and named and level styles, in addition to basic outlining features. TextExpander Touch is not supported. According to this scathing review you can't copy text from OmniOutliner for iPad to other applications. Outlines can be transferred via iTunes, iDisk, WebDAV, and e-mail, as OmniOutliner, OPML, HTML and plain text. There is no support for Dropbox or iCloud, but version 1.5 (May 2013) and later allow you to sync your outlines between Macs and iPads if you have access to a server that supports OmniPresence.
DevonThink is a kind of digital filing cabinet that I use to capture, store, organize and retrieve clippings, notes, text documents, papers, e-mail, web pages, bookmarks, images, and so on.
I have three databases: one for philosophy, one for computer related information, and one for personal interests. My philosophy database currently keeps track of about 10,000 documents, hierarchically organized by subject in about 1,000 groups. These documents are partly stored in DevonThink's database, and partly in a 'journal articles' folder on Dropbox, where they are available to other programs such as the Finder, Notebook and Scrivener.
DevonThink's greatest strength is the use of artificial intelligence to find documents similar in content to the document I am looking at and to suggest groups where that document would fit, as well as to sort a set of documents into groups. This makes it easy to keep the database organized and to quickly find all the documents relevant to a topic I am interested in. Because the artificial intelligence works so well, I seldom make use of DevonThink's powerful advanced search functions!
Another strength lies in the many ways to add information to DevonThink. Files and folders can be dragged to DevonThink, or imported via DevonThink's import menu. A global inbox and a sorter program make it possible to add them even without opening DevonThink. There are plug-ins, scripts and services to capture text and images from other programs (such as Mail), to print PDFs to DevonThink, and to clip text, images, bookmarks, webpages and PDFs from the web. DevonThink's build-in browser, its RSS-reader and its download manager can be used to capture these things from within DevonThink.
The Pro Office version of DevonThink includes software for scanning and OCR that allows you to import images directly from supported scanners and convert them to searchable PDFs. It also converts unsearchable PDFs in DevonThink. The OCR-program supports many languages, including Dutch.
Finally, there is the possibility to write notes yourself, using DevonThink's build-in rich text editor, its sorter or a dashboard widget.
Note: DEVONThink 2.5 (February 2013) brought a great new feature: a home made sync technology that allows you to synchronize databases between multiple computers and locations either directly or via Dropbox, WebDAV, file servers, or just any mountable disk. This was more than any one had hoped for and works really great!
Note: As I explain at the end of this section, this description of how I use DEVONThink is somewhat outdated.
Initially, I used DevonThink only as a digital shoebox for things I found on the web that didn't fit into a special project or notebook. It gradually became my main tool for storing, organizing and retrieving all my information about philosophical and scientific topics.
For example, I used to use EndNote to keep track of journal articles downloaded from the web. When I found an interesting journal article, I imported a bibliographic reference in EndNote and attached the relevant pdf to that reference. I searched through the author, title, keyword and abstract fields in EndNote to find the articles I needed for my projects. I ended up with lots of articles that were never read or used because I didn't remember enough about them to find them easily.
That changed when I started to use DevonThink to manage the journal articles. All my journal articles are now stored in my philosophy database and integrated in the subject hierarchy.
When I stumble upon interesting articles, I dump them in an inbox in DevonThink. I regularly review the inbox, rename its entries if necessary (for journal articles I use an 'author, date, title' format, e.g. 'Pipo 2010 A clown is but a clown'), and insert them in my subject hierarchy (using DevonThink's classify pane, which list the groups where the article would fit). If I think it really important to read an article as soon as possible I label it for reading. As before, I usually forget what I have (before or after reading), but this time I easily find the articles back when I need them (e.g. to prepare a course, to refer to in a paper I am writing, to suggest literature to students and colleagues, or to learn more about a certain subject) by looking in relevant groups in the subject hierarchy and in the 'see also' list of relevant articles.
When I want to use an article for a writing or teaching project, I move it out of DevonThink to an indexed 'journal articles' folder on Dropbox, where it can be accessed (read and modified) by other applications. DevonThink allows me to do this without any consequences for my subject hierarchy: when I move a document to the journal article folder, all its references in DevonThink remain were they are and can be found and reorganized as if the document were in the database (see this contribution to the DevonThink forum for detailed instructions and this one for clarification). My EndNote library links to this journal articles folder, as do all sorts of project files (folders, NoteBook notebooks, Scrivener projects, and so on). In addition, I sync the entire folder to my PDF-reader on the iPad, where I tend to do most of my reading and annotating. In this way I can do all document management and all document searching in DevonThink and still access the documents from where I need them.
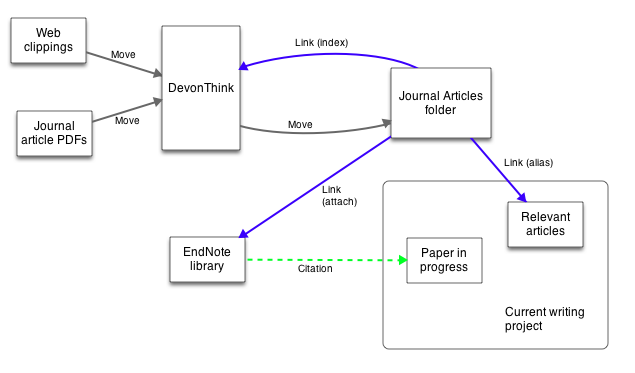
Note: I replaced EndNote by Bookends which provides better integration with DEVONThink (and also with Scrivener). Bookend's references can be linked directly to documents in DEVONThink's databases (by simple drag and drop, should you like). So, I no longer need a journal articles folder to access my journal articles from my reference libraries. However, I do need the journal articles folder to access journal articles from Scrivener, NoteBook, NeO and others. This means that the basics of my workflow remain the same.
DevonThink provides an excellent outliner of documents, but unfortunately (very unfortunately!) it lacks capabilities for in-document outlining. For that reason, DevonThink fits me only as a tool for archiving documents, not for project related notes, note taking and writing. I use NeO for reading notes, Scrivener for my writing projects and Circus Ponies Notebook for other projects and for general information that, for some reason or other, doesn't fit in DevonThink (a main reason why many notes don't fit in DevonThink is the language: notes in Dutch tend to interfere with DevonThink's English-orientated artificial intelligence).
I do not expect DevonThink to fit as writing or project management program, but the lack of support for in-document outlining seriously obstructs my use of DevonThink for its core task, information management, as it prevents me from having all my notes in one place (DevonThink cannot index my outlines either).
There are people who think of DevonThink as a Spotlight or Finder replacement: a tool to quickly find files on their harddisk. Some of them import the contents of their entire documents folder into DevonThink and complain that, as a result, it is difficult to access these files and folders from other applications (including the Finder). They might also be worried because they can't find DevonThink's hierarchy on their hard disk or because they fear that that hierarchy isn't included in their backups. Others index their entire documents folder and run into problems when they replicate entries in DevonThink, or when they alias, rename or move files and folders in the Finder.
The truth is: DevonThink is neither a Finder replacement, nor a Super Spotlight (neither a file manager, nor a tool for searching your hard disk). It isn't designed for that purpose, and it isn't fit for that purpose. It is an entirely different beast: a powerful information manager (a tool to capture, store, organize, and retrieve information) combined with a powerful tool to discover relations among text documents.
So if you use or consider using DevonThink as a Spotlight or Finder replacement, think again. There probably are cheaper, easier and better ways to meet your needs. Have a look at Path Finder, if you want a more powerful finder. Try DevonSphere Express, if Spotlight is not powerful enough. Consider Tagger or Tags, if you seek to organize your files by means of tags.
Because reading on the iPad is much more pleasurable than reading from a computer screen, I increasingly use my iPad for all sorts of reading: from blogs, via magazines to journal articles. Unfortunately, it is not easy to get things from the iPad into DevonThink and I really miss the easy 'read and capture if interesting' routine I developed when reading on my Mac. Here are some of the ways by which I transfer things to DevonThink. Most require an extra look at the text after the decision to archive it (which runs against all my intuitions about efficiency) and a lot of boring tapping, clicking and mousing. I bought the $15 iPad app DevonThink to Go, only to discover that it doesn't help me to get things into DevonThink.
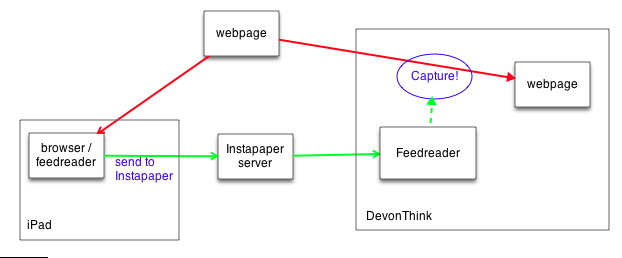 .
.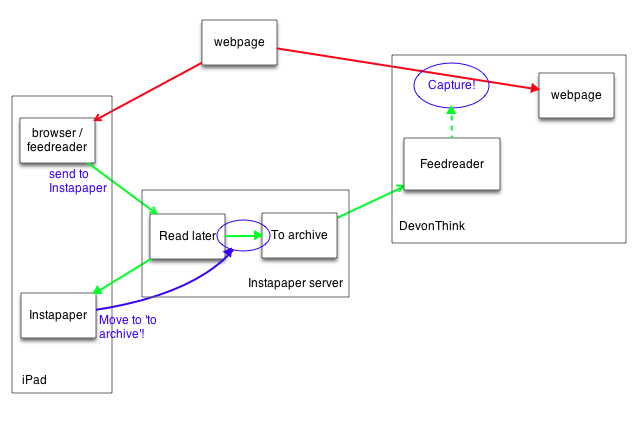
Transferring articles from DevonThink to the iPad for reading and annotation is a lot easier than getting things from the iPad into DevonThink: I sync my entire 'Journal Articles' folder on DropBox (which is indexed in DevonThink) to iAnnotate, a pdf reader for the iPad with excellent annotation features and global full text search. You might prefer one or more smaller folders each corresponding to a group in DevonThink. GoodReader, an excellent document viewer for iOS, can be used in the same way. It provides a better sync and can view (but not edit) many other document types in addition to viewing and annotating PDFs. See the quick comparison below.
Guides:
DevonThink for academics:
Alternatives to my use of DevonThink and Bookends:
My bookmarks for DEVONThink:
Circus Ponies NoteBook helps me to store, organize and retrieve notes related to specific projects: ideas, lists of useful urls, relevant literature, conferences and journals, references to my keynote presentations and relevant articles in my 'journal article' folder, time schedules, lecture notes, class notes, things I have figured out (for example, whom to contact for what, how to use the beamer in Room H5-32, how to add bookmarklets to NetNewsWire), and so on. I have notebooks for the courses I teach and notebooks with more general information, such as a list of important dates in the lives of philosophers, notes about how things work at my department and a notebook to capture the many ideas that enter my mind in the course of the day. For my writing projects I use Scrivener.
NoteBook's main features:
In the past, I used the advanced dedicated outliner TAO for course- and lecture notes. I had one outline document for each class meeting and connected them by means of a master document with links to the lecture notes and external course documents, such as handouts (in Word) and presentations (in Keynote). I switched to NoteBook for this purpose because I found it easier to collect all the notes and relevant documents (outlines, handouts and presentations included) for a course in one document. This is especially useful in combination with NoteBook for iPad which allows me to sync the notebooks with my iPad. NoteBook's outliner doesn't support inline notes, but I tend to prefer comments in the form of (color-coded) children over inline notes anyhow. I do mis the keyboard control of TAO (in NoteBook even basic functions as 'add child' and 'add aunt' require several keystrokes) and the word counts, and I would love to have a cloning feature for my literature references (I hyperlink them, but cloning would work much better).
For extensive reading notes I usually prefer TAO's successor, NeO over NoteBook. I refer to these notes from a lot of places. NoteBook doesn't support external references to individual pages, so I find it easier to have the notes in separate files. There is, anyhow, much less reason to collect reading notes into one project file than there is for course notes, and I would prefer NeO for this purpose because of its keyboard control, word counts and split-window editing even if it were possible to refer to individual pages in NoteBook from elsewhere.
While iPad versions of Mac applications are often only a bleak shadow of the original, NoteBook for iPad is the Mac's equal. It has a rich text editor, an outliner with nearly all the features of the desktop outliner (no internal hyperlinks though), keywords, action item management (same as on Mac), diagrams and drawing, pdf annotation, sticky notes, real time voice annotation (when you click on a note you made when recording you hear what was recorded when you wrote that note), in-line attachments (!), fast and accurate dropbox syncing with Mac notebooks, an extended touch keyboard with arrow keys, brackets, Greek characters and more, TextExpander Touch support, a multidex, and a beautiful and intuitive user interface that allows for fast navigation (I would love to have the handy popover table of contents of NoteBook for iPad on the Mac!) and easy rearrangment by dragging. There is no support for tables, and you can't add writing pages (but you can write on writing pages added on your mac).
I sync the notebooks of the courses I teach to the iPad and take them with me when teaching. No need to print out lecture notes, and I have access to all the notes I made in the course of time, including my keynote presentations.
There is one drawback: this $30 note taking app doesn't work well with external keyboards. Even the return and tab keys cause problems, making it virtually impossible to use NoteBook for iPad for note taking during talks or meetings (I can automatically type on a real keyboard when listening, but touch typing requires much more attention and I miss parts of what is said when doing so). I use Elements (a plain text writing program) or TaskPaper (a plain text outliner) instead (see below), but these apps have no feature for audio recording.
Note: NoteBook 2 for iPad works well with my external keyboard. It is cheaper than the original one, but I had to pay its full prize and did not get a refund for the old one. Unfortunately (very unfortunately), it doesn't support TextExpander Touch.
See Brett Terpstra's iTextEditors for a comparison of all text editors available for iOS.
My personal minimal requirements for this kind of apps include fast and reliable synchronization between all my devices and Text Expander Touch support on iOS.
More about writing and note taking on iOS:
I use GoodReader ($5) and iAnnotate ($10). A possible alternative with which I have no experience is PDF Expert ($10).
While I hate reading from computer screens, I really enjoy reading on my iPad. For that reason, I sync my entire journal articles folder with iAnnotate, where I do nearly all my serious reading. iAnnotate's superior navigation features make it a real winner for that purpose. Without its global search I would not be able to find the documents I want to read as easily as I find them now. More importantly: journal articles seldom have a table of content and I often use iAnnotate's bookmark feature to add one. iAnnotate's ability to view a document in two tabs in combination with the possibility to add pages to a document make up for a sleek way to make extensive notes while reading: I simply add a note page to the paper I am reading and keep it open in one tab, while I read the paper in another tab.
As an aside: the reason for syncing the entire journal articles folder rather than a relevant selection isn't a neurotic desire to have all my journal articles by hand just in case I unexpectedly need one. Rather, I do so because routinely syncing the entire folder is much less work than periodically adapting the sync set-up to what is relevant.
iAnnotate's stamps are very convenient when grading student papers. I collect the papers in a folder on Dropbox and sync that folder with iAnnotate, where I read the papers and add comments. I delete the entire folder from iAnnotate when I am ready and mail the PDFs with my comments to the students from my mac.
Because iAnnotate doesn't automatically remove documents deleted on Dropbox it is very inconvenient for syncing with folders with a frequently changing content, such as my folders with the documents for the next meeting of our research group, with articles from scientific and scholarly magazines, and with drafts I have to comment on. For folders of this kind GoodReader's excellent Dropbox sync is more important than the superior navigation and annotation features of iAnnotate.
Update 10 May 2016: The above remarks apply to iAnnotate 3. In May 2016, Branchfire launched iAnnotate 4 which has many new features but lacks the capacity to download files from cloud services for offline use and sync new annotations back when reconnecting with the internet. This makes iAnnotate 4 pretty useless for me.
Most journals, blogs, news, and bookmarking sites allow you to get notified of new content by subscribing to their news feeds (usually called RSS-feeds, although RSS is but one of the available feed formats). Many web browsers and e-mail programs can read such feeds, but a dedicated feed reader offers a better reading experience. To synchronize feeds between different computers and other devices you need, in addition, a subscription to a sync service.
I use the FeedWrangler sync service to subscribe to blog feeds and read these feeds with Mr. Reader on my iPad or ReadKit on my Mac.
I follow journals by subscribing to their feeds in DevonThink. I import interesting articles directly from these feeds.
More information on how to stay up to date:
More information on relevant software:
Scrivener is my favorite program for writing and managing writing projects. I use it mainly to write conference papers and journal articles, but I would also use it if I was writing a dissertation or a book. Some of the reasons why I like it so much:
A workbook for graduate students and junior faculty in the humanities and social sciences who haven't yet published a journal article. Guides the reader through the process of revising an existing piece of writing (e.g. a thesis chapter, an unfinished or rejected manuscript, or a conference paper) into a publishable article and submitting it to a journal.
Links to recommendations by other academic writers
I started using a task manager, Life Balance, when I was finishing my PhD in the 1990s, shortly after buying a Palm PDA. Although I hated its balancing approach, I sticked to this program for many years: it was the only task managing program that could sync between several Macs and a Palm PDA. I switched to OmniFocus in 2008, when I got sick of buying expensive upgrades (every two years or so) for a program I didn't like. OmniFocus is a complex program and I had difficulties getting a clear and neat overview of the tasks that need attention, but I love it. I tried Things for a short period and found it neat and easy to use. However, it lacked the syncing capabilities I need. TaskPaper, a text based task manager, gave me a much better overview of my tasks than I had in OmniFocus. I used it for about half a year, but missed OmniFocus' advanced features, such as attachments and repeating tasks. I switched back to OmniFocus when I discovered Kourosh Dini's excellent Creating Flow with OmniFocus. This highly recommended e-book explains a way of working that enabled me to profit from all OmniFocus' advanced features and still get a neat overview of what needs to be done. Since then I am a very happy OmniFocus user.
Some helpful articles and series on using OmniFocus:
Other resources on OmniFocus:
My bookmarks on task managers:
TaskPaper for the Mac is an elegant and intuitive plain text task outliner for the Mac. It can easily be used for note taking, text preparation and thought structuring too. It provides three types of items (projects, tasks and notes) that can be combined in any order at any level, tags, powerful search, filter functions and dropbox sync. The TaskPaper AppleScripts repository provides many useful scripts for quick and easy management of your TaskPaper documents.
Taskmator ($5) is a similar program for iOS. It syncs via Dropbox with TaskPaper on the Mac or any other program that can handle plain text.
, a writing program for iOS, supports the TaskPaper format in addition to other plain text formats such as markdown and ordinary plain text. Its TaskPaper mode provides support for tag based coloring and the ability to collapse (fold) projects.More about TaskPaper: